Hi GUYS and welcome back on my blog!
Today we’re going to deal with such a hard issue to resolve largely encountered on Google Search Console.
This is going to be about that “Couldn’t fetch” error message and how to fix it.
Let’s first explain what that is…
That “Couldn’t fetch” error is one of the most common errors you might encounter as a website owner on your way to add your sitemap onto Google Search Console tool.

This error message as you can see on the screenshot above might be explained two different ways:
The 1st explanation : Google is yet to fetch your Sitemap and you’ll have to just wait for a while…
The 2nd explanation : There are some errors in your Sitemap making Google unable to fetch it correctly.
And to help you make sure this isn’t about any errors out there, here is a step by step diagnosis for any potentials errors in your sitemap that might be the reason behind this issue in your Google Search Console and how to fix them.
If everything is clear till now…
Let’s start with our first possible solution to this…
Renaming your Sitemap File
One of the solutions to that “Couldn’t fetch” error in your GSC is renaming your Sitemap file.
According to John Mueller, when one’s Sitemap is valid but still couldn’t function or be read correctly by Google, the solution to this can be in just changing its file name…
To do this,
Just follow these easy steps…
1 – Login to your Google Search Console account
2 – Click Indexing , then Sitemaps
3 – head over to “Add a new sitemap” section
4 – Paste or type in the following sitemap URL, then click “SUBMIT”
NB : Please make sure to paste or type in only this section “?sitemap=1” as the rest of the sitemap URL will be already in there…

Fixing any Sitemap Issues
If your Sitemap is still returning that Couldn’t fetch message, make sure it’s correctly configured through following these steps here…
1st Step : Making sure your Sitemap is Valid
This step will be about ensuring your Sitemap is correctly set up. for this, we’ll need a tool called “XML Sitemap Validator“
The whole process is as easy as typing in or pasting your Sitemap URL into this tool and then click “VALIDATE SITEMAP” as clearly explained in the following screenshot:

If there is no error in your Sitemap, this tool will return a “No issues detected” message as shown below:

2nd Step : Making sure your Sitemap is Located in WordPress Root Folder
In case you’ve created your Sitemap manually, please make sure it’s located in root folder of your WordPress.
You’ll have also to make sure there is only one forward slash before your sitemap URL as shown in this example here:
3rd Step : Making sure Your Posts Are Set to “Index” NOT to “noindex”
In case all your published posts are made noindex, your sitemap will automatically be empty and this might return that “Couldn’t fetch” error message.
To set your posts to index, you can do it two different ways depending on whether you’re using “Rank Math SEO” or “Yoast SEO” tools.
In case of Rank Math SEO, the process will be as easy as heading to that tool on your WordPress dashboard and clicking “Titles & Meta“.
Then under the “Robots Meta” section, you tick “index” and click “save changes” a little bit below as shown in the following screenshots:


In case you’re using “Yoast SEO” tool, the process is quite different as you’ll go this time to each of your published posts in their editor sections, you scroll down till you found the “Advanced tab“…
And under “Allow search engines to show this content in search results?“, you select “Yes” if it’s already set at “No” then you click “update” to update the article and thus save changes.


4th Step : Making sure you added the Correct URL variation of your site to Google Search Console
Your website would have one of these 4 URL variations:
http://yourdomain.com
http://www.yourdomain.com
https://www.yourdomain.com
https://yourdomain.com
Therefore, you should make sure you’ve added the right URL variation to Google Search Console.
The process of verifying this will be as easy as going on your WordPress dashboard, you click “Settings” then “General” and the right URL variation of your website will be displayed in there under “Site Address URL” field as shown here:

When it comes you added the wrong URL, your next step will be to add the correct variation as URL property to Google Search Console and verify it again…
You can refer to this article here in case you don’t know or simply forgot how to do it… Once done, time comes to adding your sitemap the same way we explained before in your Google Search console.
Make sure, however, there are no spaces in the Sitemap URL to avoid a possible “Couldn’t fetch” error.

If you’re still getting that “Couldn’t fetch” error, try to add a forward slash between your domain name and sitemap URL then click “SUBMIT“.

Having gone through all these steps and still getting that error?
Chaces are Google is just yet to fetch your sitemap which means…
All you have to do is waiting a little while!
Well…
Our article for today GUYS has come to an end!
I hope you so enjoyed it and more importantly it’s helped you much in resolving or at least having an idea on how to fix such an error if ever encountered.
Featured Image : Designed by Freepik
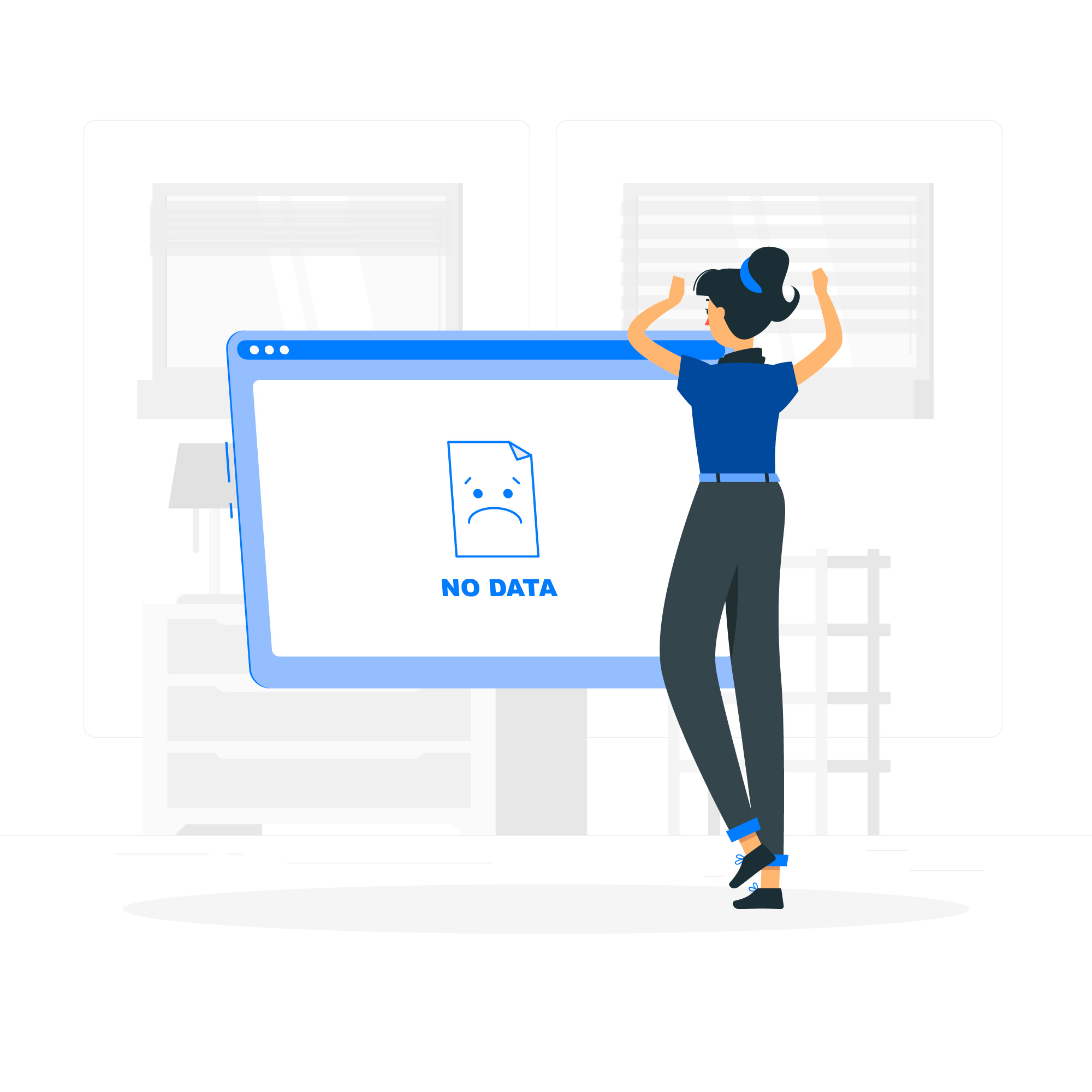
Leave a Reply