You’re now done with your website creation and have been publishing since pretty a long while some amazing high quality content any visitor looking for content in your niche would find useful and interesting.
That’s all good!
And you know what?
Maybe it’s now time for you to start making a steady income out of all this.
That’s sound pretty interesting, isn’t it?
Well, that’s very very interesting actually…
And guess what? There is a wonderful platform to help you start earning very easily from your published content.
That platform is SIMPLY Google Adsense.
You definitely have heard about Google Adsense but maybe you’ve never tried it… If that’s the case for you…
Today in this guide, I’ll show you EXACTLY how to create a Google Adsense account the easiest way so you can turn your website and published content into a generating source of income.
If you’re ready to go…
Let’s get started!
The first thing to begin with will be to create a Google Adsense account…
Creating your Google Adsense Account
To create your Google Adsense account, you’ll need to navigate to Google Adsense website and click “Sign up“.

The next step is to sign in with your Google account so make sure you already have one available before doing this. If you haven’t created one yet. head over to “accounts.google.com/signin” and click “Create account“.
Now that you got your Google account created, click “Sign up” on the Google Adsense page and try to login with it.
Having done this, you’ll land on the following page where you’re prompted to type in your website url on which you’ll be showing ads as well as selecting your country.

Please make sure you select the right country where you reside to be able to receive your Personal Identification Number (PIN). This PIN code is very important to start receiving your payments in the future.
Also note that in case you choose the wrong country, you won’t be able to correct or change it later. So, make sure everything is correctly done at this step.
After selecting your country, scroll down a little bit down the page to accept the Adsense “terms and conditions” then click “Start using AdSense“

By clicking “Start using Adsense” button, you mark the end of this first step of creating your Google Adsense account. The next step will be about activating it…
Activating your Google Adsense Account
Now that you’re done with creating your Google Adsense account, time now to start activating it…
To do this, you’ll be redirected to the following page:

Giving your payments information
The first step on your way to activate your account will be to entering your payments information. To do so, head over to “PAYMENTS“section and click “Enter information“.

Once done, you’ll land up on the following page where you’ll be asked to select your account type Individual or Business.
Then you’ll have to enter your name and address.
For individual accounts, make sure to give your full name exactly as it appears on your banking statement.
For Business account, make sure you type in your company’s name in the business name field. In name field, you can provide your company contact name.

You might be asked at this step to give in also your phone number. Make sure in this case to type it in using the international format.
Then and for a verification purpose, you’ll be sent ,through either a voice call or a text message, a 6-digit code. Once received, enter it into the designated field and click “Submit“.
Setting up the Ads on your Website
This section will be about setting up how ads will look like on your website after you got approval from adsense.
To begin with, click “Explore” under “Ads” section to start setting up your ads…

At this step, you can preview how your ads will be looking on each page of your website. Also you’ll be able to choose to activate the “auto ads” mode to display ads automatically on your website once your adsense account is approved.

Once everything is set up, you click “Apply to site“
Connecting your website to Adsense
This 3rd and last step in the Adsense activation process will be about connecting your website to adsense through an ads code.
To do so, we’ll head over to that 3rd section “Connect your site to Adsense” and click “Let’s go” button as shown below here:

Once you click that “Let’s Go” button, you’ll land on the following page where you’ll have to copy the “AdSense code snippet” under “Connect your site” section and paste it between the <head> </head> Tags on each page of your site.

Once this ads code placed on your website, tick “I’ve placed the code” box and click “Verify” button.
Then scroll down a little bit and click “Submit for review“
Adsense team will take a little while to review your website and if everything is good to go, your website will be approved and ready to start showing ads.
That’s it GUYS!
This article has finally come to an end!
I hope you learnt a lot on how to create and activate your Google Adsense account so you’re ready to submit it for adsense approval.
Featured Image : Designed by Freepik
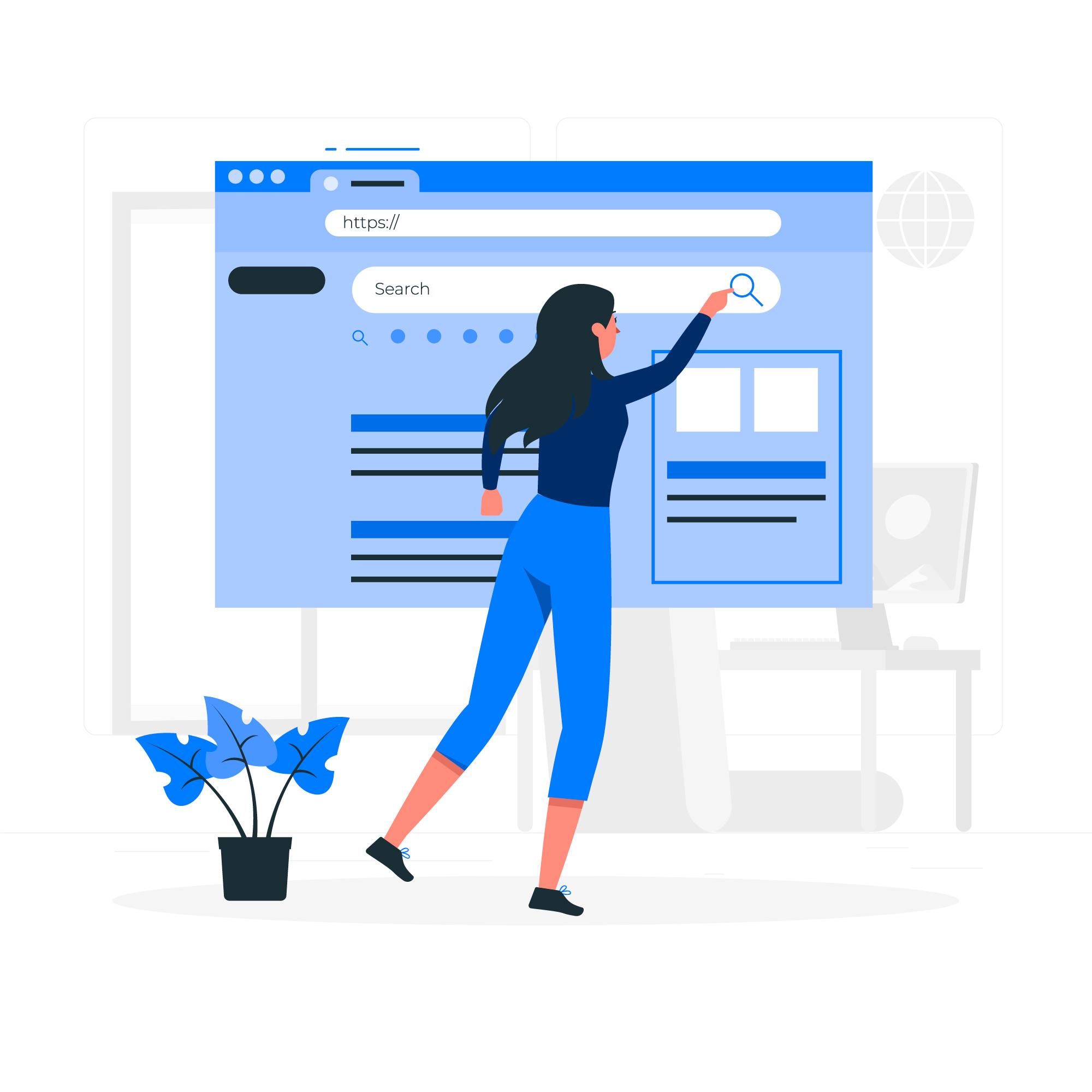
Leave a Reply